To Activate the Software License
- After installing Promis.e , start the application.
- Select to display the License Manager Tool dialog.
- Select . The Product Activation Wizard dialog will display.
-
Select from the following choices:
SELECT subscriber activating against a hosted (Bentley) SELECT Server - Select this option if your licenses will be stored on a server at Bentley. Select Next and go to step 4.
or
SELECT subscriber with a deployed (local) SELECT Server - Select this option if your licenses will be stored on a server at your site. Select Next and go to step 4.
or
NON-SELECT user or Node Locked user - Select this option if your license will not be available on a server. This condition is also referred to as node-locked. A node-locked license in XM or V8 i is a CHECKED OUT license from the Bentley Hosted SELECT Server. With Promis.e , you will be supplied with an XML License file that you can place on the user's machine. Select Next and go to step 5.
or
Evaluation Only - No license information - Select this option if you are evaluating the software and have not purchased it. You will have a 30 day period in which to use the software. Select Next and the software will start in evaluation mode.
-
If you selected either of the SELECT Subscriber options, the following dialog will appear and prompt you for a server name and a site activation key.
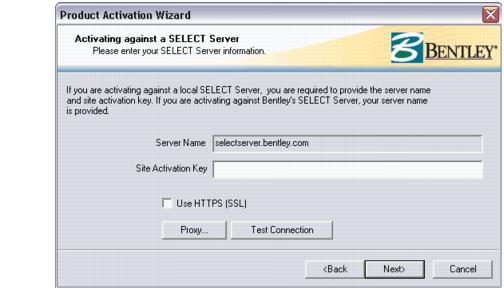
If you selected the hosted (Bentley) server option in the previous step, you will see the entry selectserver.bentley.com in the Server Name field as shown above, and the field will be grayed out.If you selected the deployed (local) server option in the previous step, enter the name of your SELECT server in the Server Name field.
If you selected NON-SELECT user in the previous step, you will see the entry productactivation.bentley.com in the Server Name field and the field will be grayed out.
The key is sent from Bentley in the form of a fulfillment document to the site administrator. The site administrator may then distribute the key at his/her discretion. The user just needs to simply copy and paste the key (an alpha-numeric code) into the space provided in the activation dialog.
The user may then choose to Test Connection. This test simply pings the serve to verify a connection can be made.
-
Select Next to continue. A dialog will appear that allows you to check out a license (commuter license) which will allow you to work disconnected from the network for more than 30 days. If you don't wish to check out a license, you can close the Product Activation Wizard at this point. For instructions on how to check out a license, check out the Checking Out a License topic.
If you selected NON-SELECT user in the first step, the following dialog will appear.
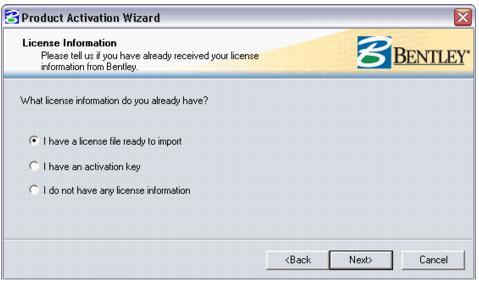
- Select the I have a license file ready to import option. (You should have been supplied with a license file. This file should be stored on the computer on which you will run Promis.e .
- Select Next. The License Information dialog will appear.
-
Select the Browse button and browse to the location where the license file is stored. Select the license file so it is displayed in the Activation Wizard.
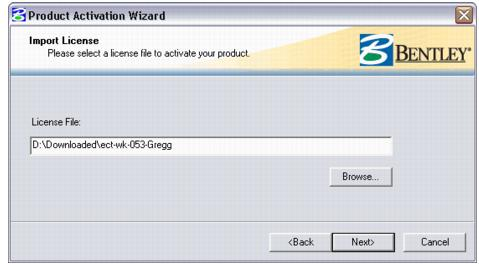
-
Select Next.
A dialog will appear listing the file you selected.

- Select the Finish button. A message will appear indicating that your product activation is complete.
- Select the Close button to close the wizard.
